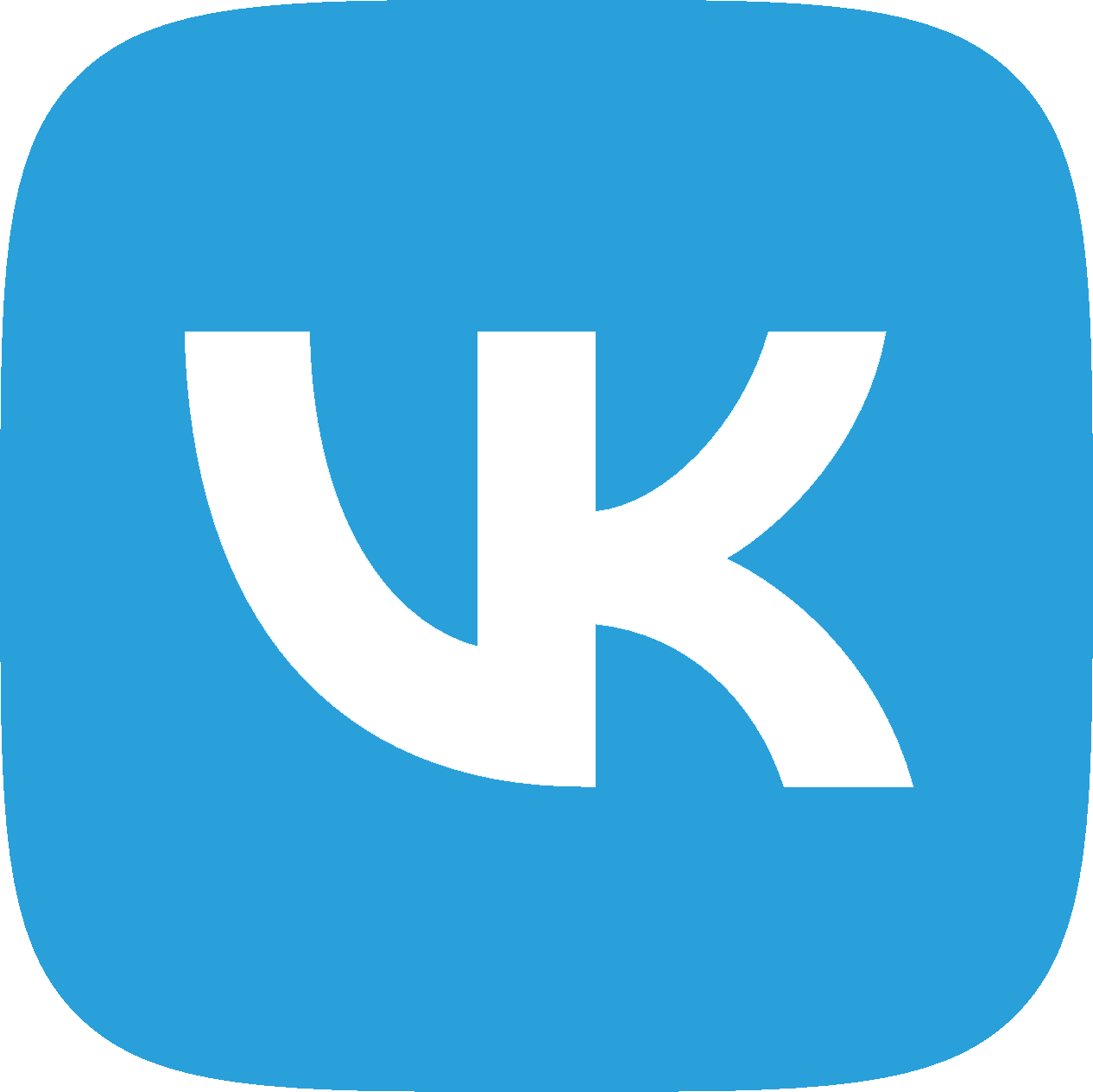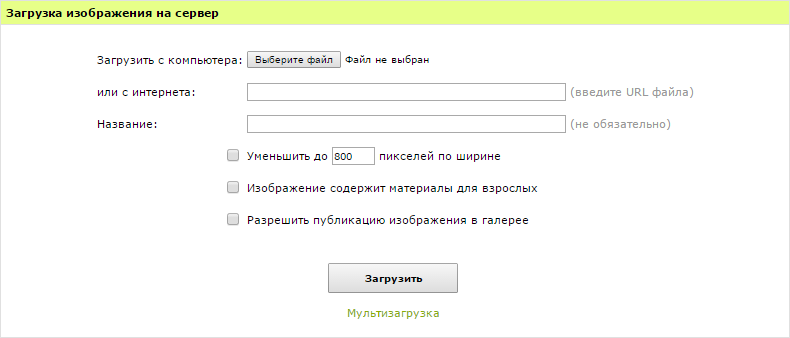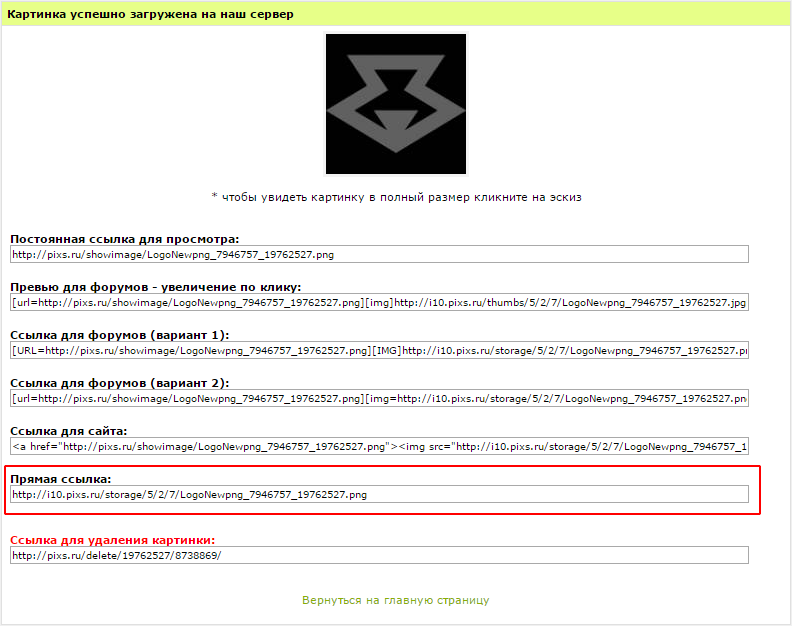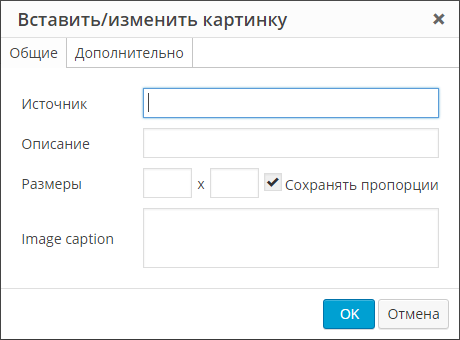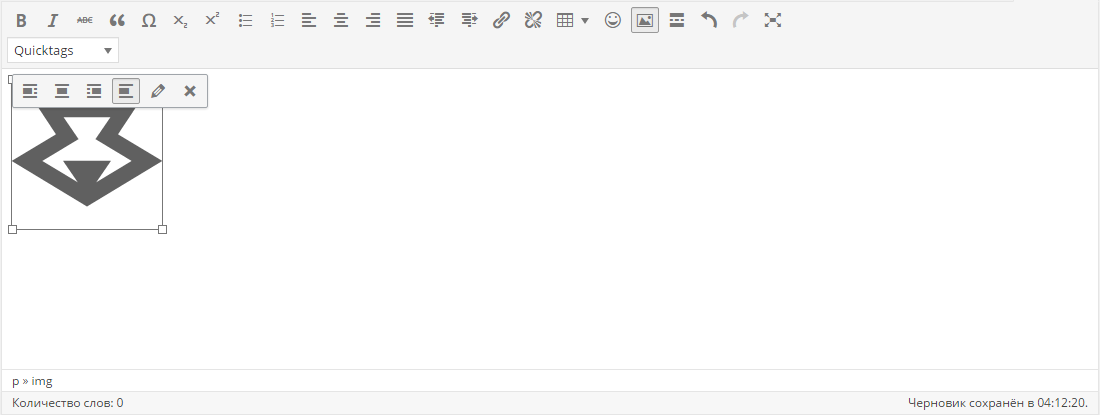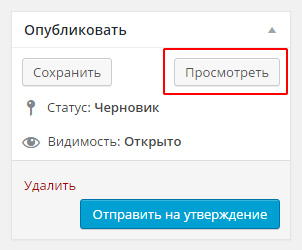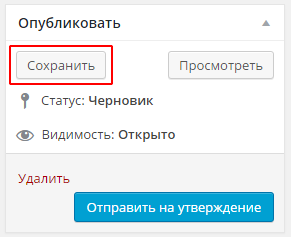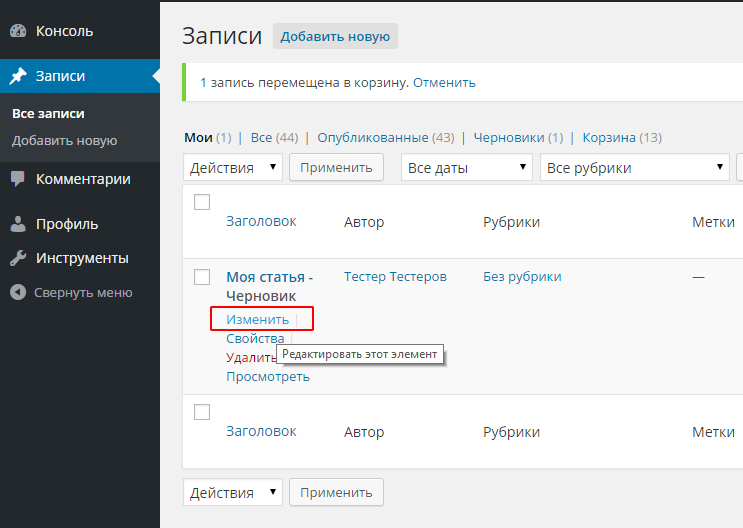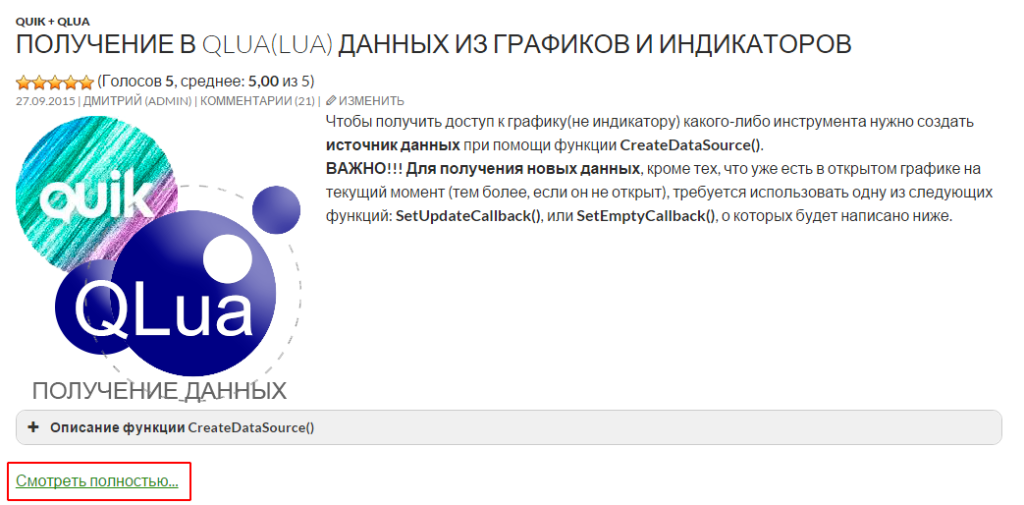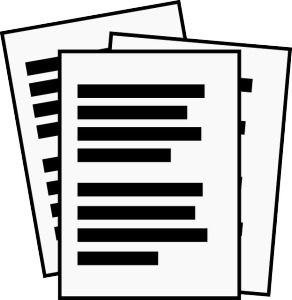
Если Вам есть чем поделиться, или Вы хотите открыть к обсуждению интересующую Вас тему, описав первоначально свое видение ситуации, то зайдите в свой личный кабинет на сайте, нажав на Ваше имя в правом верхнем углу.
Выберите в левом меню: "Записи" -> "Добавить новую"
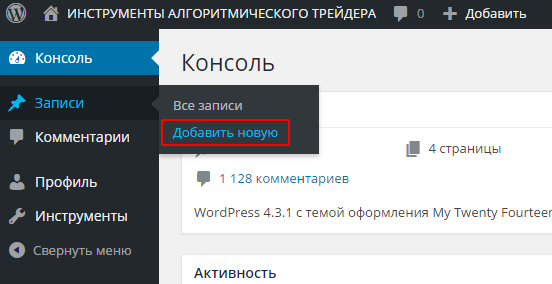
После этого Вы увидите форму для создания записи:
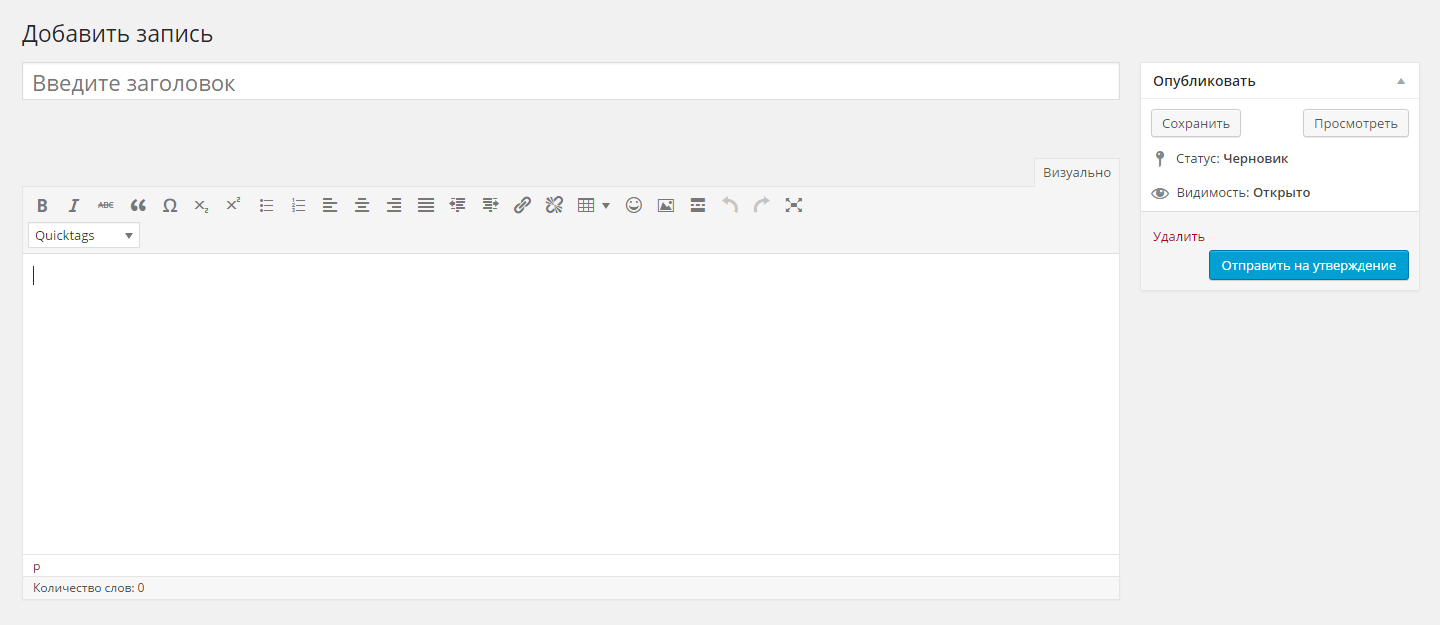
В самом верху поле для заголовка, ниже поле для текста. Функционал текстового редактора схож со стандартными редакторами типа Word. При наведении на любую иконку будет появляться подсказка о том, что делает данная кнопка.
Для вставки изображения нужно его сначала разместить на каком-то интернет ресурсе, а потом вставить по ссылке. Для примера, можете воспользоваться сервисом PIXS.ru, перейдя по данной ссылке, Вы увидите следующую форму:
Нажмите на кнопку "Выберите файл" и выберите изображение на своем компьютере, после чего, нажмите кнопку "Загрузить".
После этого Вы увидите следующую форму со ссылками на Ваше изображение:
Скопируйте ссылку из поля "Прямая ссылка:", вернитесь в редактор записи, поставьте курсор в то место записи, в которое нужно вставить изображение и нажмите на кнопку "Вставить/изменить картинку": Вы увидите следующую форму для вставки ссылки:
Вы увидите следующую форму для вставки ссылки:
Вставьте в поле "Источник" ссылку, которую Вы ранее скопировали и нажмите "ОК".
Вы увидите как изображение добавилось в Вашу запись:
Потянув за его углы, Вы можете изменить его размеры, а воспользовавшись кнопками, которые появляются при его выделении, выровнять его относительно текста, заменить, или удалить.
Для вставки кода используйте выпадающий список "Quicktags". Поставьте курсор в то место, куда Вы хотите вставить Ваш код, раскройте список "Quicktags" и нажмите на пункт нужного языка программирования. В тексте записи появятся обрамляющие шорткоды, внутрь которых Вам нужно будет добавлять Ваш код, тогда он будет виден на сайте как код, а не как простой текст.

ВАЖНО!!! Код нужно вставлять между шотркодами на вкладке "Текст", иначе собьются все отступы!!!
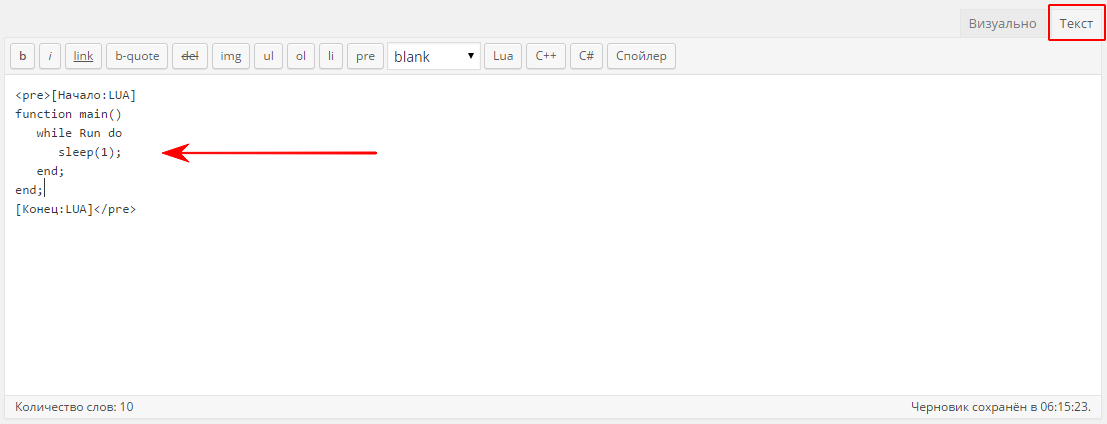
После вставки можно снова переключиться на вкладку "Визуально" и продолжить написание статьи.
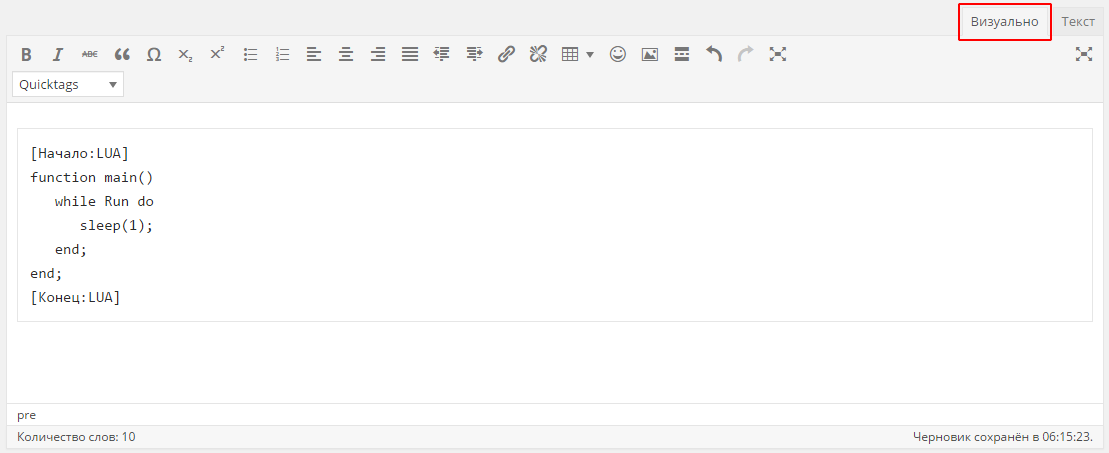
Если Ваш код занимает более 10 строк, обязательно оформляйте его в виде раскрывающегося спойлера. Для этого Вам сначала нужно вставить шорткоды спойлера в нужное место и уже внутрь них вставить шорткоды для нужного кода.
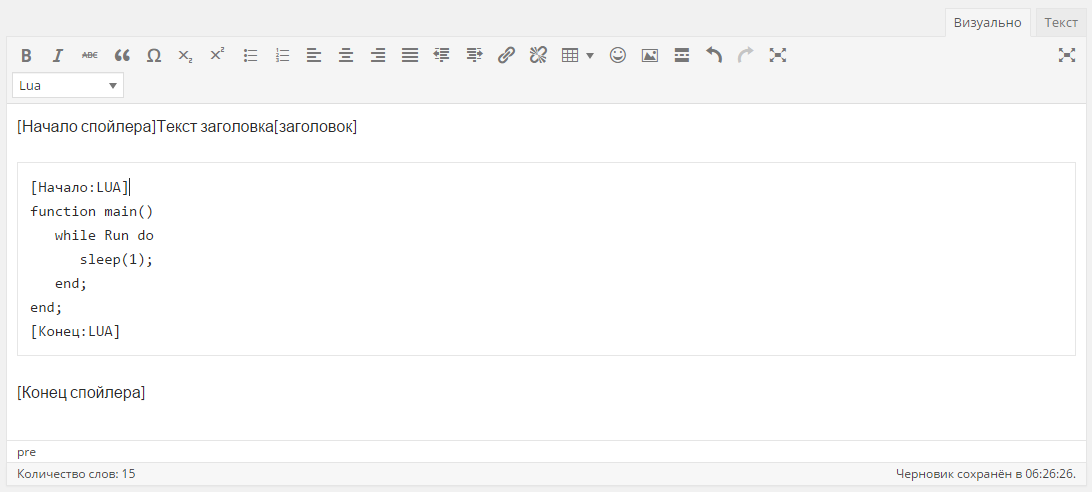
Так же, Вы можете использовать спойлер для вставки каких-то выдержек, например из википедии, которые не обязательно должны быть в основном тексте данной статьи, т.к. занимают много места, но кому-то могут быть интересны. В общем, используйте спойлер на Ваше усмотрение.
В любой момент редактирования Вы можете посмотреть как Ваша запись будет отображаться на сайте в готовом виде, нажав на кнопку "Просмотреть" расположенную в правом верхнем блоке:
Вам не обязательно создавать статью за один раз, после редактирования Вы можете нажать кнопку "Сохранить"
и продолжить редактирование после, зайдя в раздел "Записи" и нажав на ссылку "Изменить" Вашей записи :
После того, как Ваша статья полностью готова к публикации, нажмите кнопку "Отправить на утверждение" и после проверки она будет опубликована на сайте в рубрике "Статьи участников/Статьи" от Вашего имени !!!
Если Ваша статья получается объемной даже с учетом свернутых спойлеров, обязательно вставьте в нее в нужном месте "Разрыв страницы",
благодаря ему, Ваша статья в общем списке будет отображаться в виде анонса (частично), в конце которого будет ссылка "Смотреть полностью...", кликнув по ней, или по заголовку статьи посетитель сайта сможет перейти к просмотру полной версии.
Если к Вашей статье кто-то напишет комментарий, Вы будете автоматически уведомлены об этом событии на Вашу почту, чтобы Вы могли своевременно ответить!
ОГРОМНАЯ ПРОСЬБА сообщить на почту reply@quikluacsharp.ru о том, что Вы направили статью на утверждение перед публикацией, т.к. автоматически мне не приходят уведомления об этом, из-за чего я могу не сразу увидеть и опубликовать Вашу статью.
Желаю Вам приятного творчества!!!
Если у Вас появились какие-то вопросы, задайте их в комментариях под статьей !!!